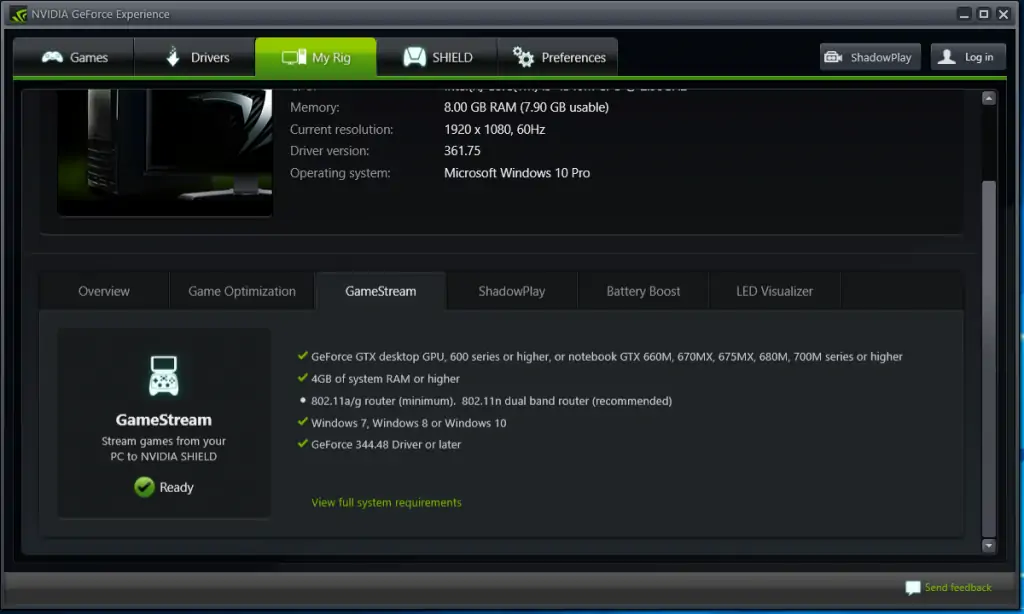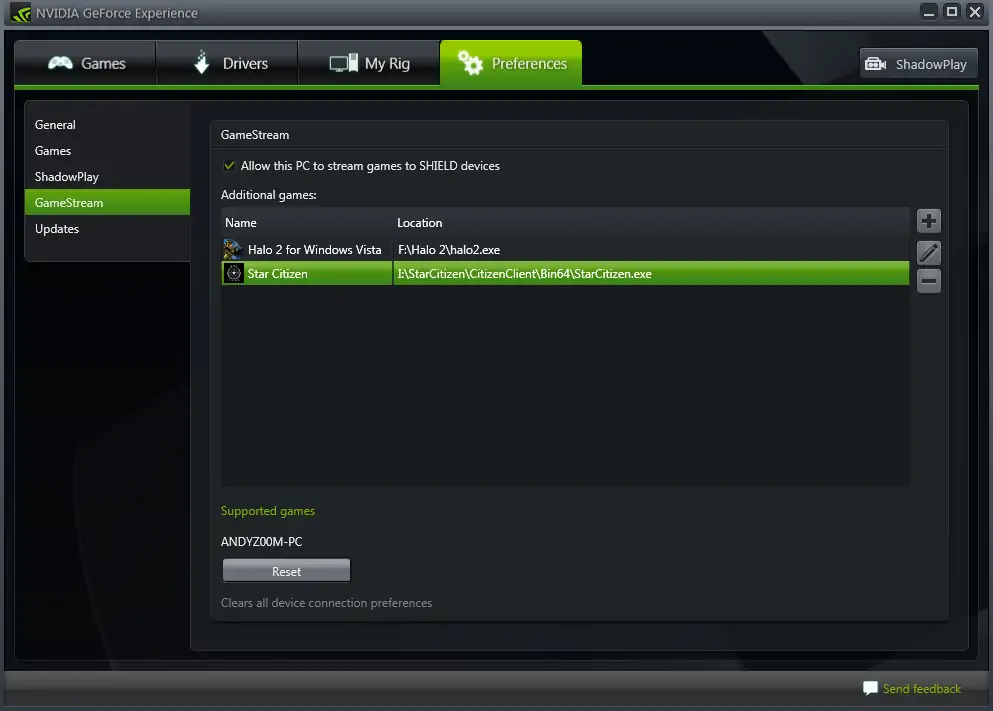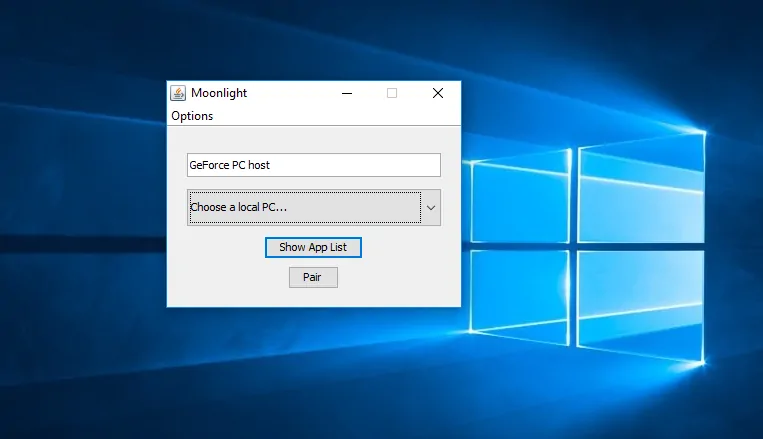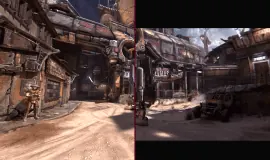Past efforts of introducing game streaming to the world have been highly unsuccessful due to a number of reasons, the most important of which is that the technology was not good enough back in the days of OnLive and similar services. Now, huge companies like Sony, Valve, and NVIDIA all have their very own tools that allow users to stream games in one way or another. PS4 players can invite friends to a multiplayer session with Share Play, Steam users can take advantage of In-Home Streaming and the Steam Link and owners of NVIDIA cards now have GameStream.
GameStream and Moonlight
Officially, GameStream can be used for two things. You can either stream PC games to an NVIDIA Shield device or stream a game to another computer so that you can play same-screen multiplayer games with your friends. The second feature is part of the GeForce Experience’s beta program but it works pretty well already.
As it is often true, the unofficial features are the most interesting part here as well. By using an open-source GameStream client by the name of ‘Moonlight’, you can actually use NVIDIA’s service to stream games to any device, for any purpose. That includes other PCs, tablets, smartphones, Macs, and Linux computers.
Since this is a third-party app which is not supported in any official capacity, you might run into some bugs. Those of you who simply want to stream games to other PCs in the same network should try the In-Home Streaming feature of Steam because that may be a more viable solution, depending on your hardware, your internet connection, and your video game catalogue.
Set up GeForce Experience and GameStream
In case this was not clear already, you will need an NVIDIA card in order to use this feature. The company has been bundling its driver updated with GeForce Experience, a platform that NVIDIA uses for a variety of things, including GameStream. If you see the company’s icon in your system tray, click on it and you will be able to start GeForce Experience from there. Should the app be missing from your computer, you can easily download it from here.
Once you launch GeForce Experience, go to “My Rig”, click on “GameStream” and the app will instantly tell you if your PC is compatible with the service or not. You do not need an insanely powerful computer to stream games but you do need a decent rig with a good and fast internet connection otherwise it is likely that the stream will be slow and choppy.
After making sure that your rig can handle GameStream, go to the Preferences tab, click on the “SHIELD” section and check the box for the “Allow this PC to stream games to SHIELD devices” option. Note that GeForce Experience automatically scans certain areas of your computer in order to find games. However, it only adds games that are supported for optimization. In case the app fails to find or add some of your games, you can add them manually from this menu. In addition to that, you can actually add any Windows app by adding its executable to the list.
Tip: You can stream your entire desktop by adding Microsoft’s Remote Desktop to the list. The service’s executable is located at C:\Windows\System32\mstsc.exe.
Set up Moonlight
It is time to set up Moonlight and start streaming your games. Visit the website, download the appropriate client/s for your device/s and install everything. Before proceeding any further, open the NVIDIA Control Panel, open the Desktop menu from the toolbar at the top and enable the “Show Notification Tray Icon” option. Enabling this setting ensures that you will receive the PIN notification from Moonlight.
Speaking of which, you are now ready to set up Moonlight. Open the app in the client device and it should automatically detect your PC, provided that both devices are in the same network. Otherwise, you will need to manually enter your computer’s IP address. It does not really matter how the app finds your computer as you will need to click on the “Pair” button either way. Once you do that, Moonlight will give you a PIN code that you will need to enter on the host PC. Since Moonlight is using NVIDIA’s own GameStream, the pop up on the host PC will appear as if it originated from NVIDIA. Just enter the PIN in the provided field and you will be done with the set up process.
Play games
Provided that you have followed these instructions to the letter, you will now be able to stream and play games on your secondary devices. The best part is that most games will automatically adapt to the input method of that particular device, meaning you can use touch controls in smartphones and a mouse/keyboard combination in other PCs.
Even though your games might work, their performance may not be up to par. There are dozens of reasons why this can happen so we cannot talk about all possible solutions here. The official Moonlight Setup Guide can offer guidance on many issues but if you have any particular problems that you cannot solve, feel free to drop a comment down below and I will get back to you as soon as possible!