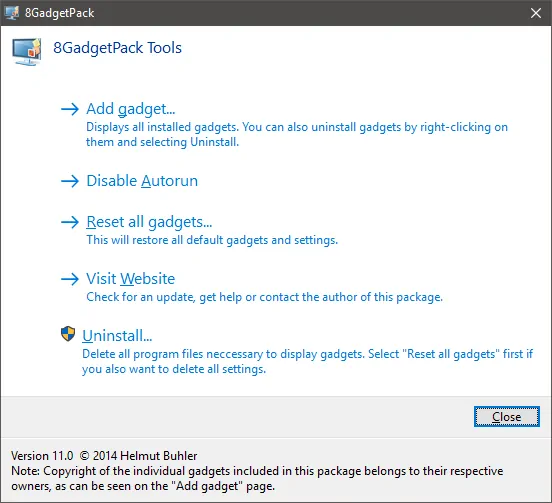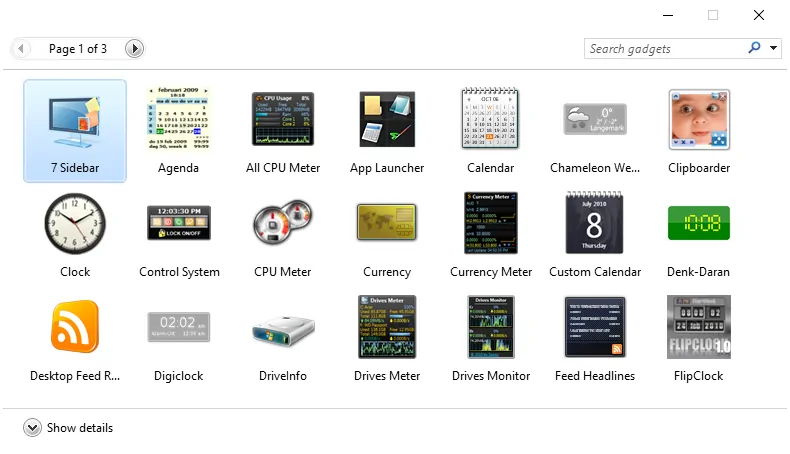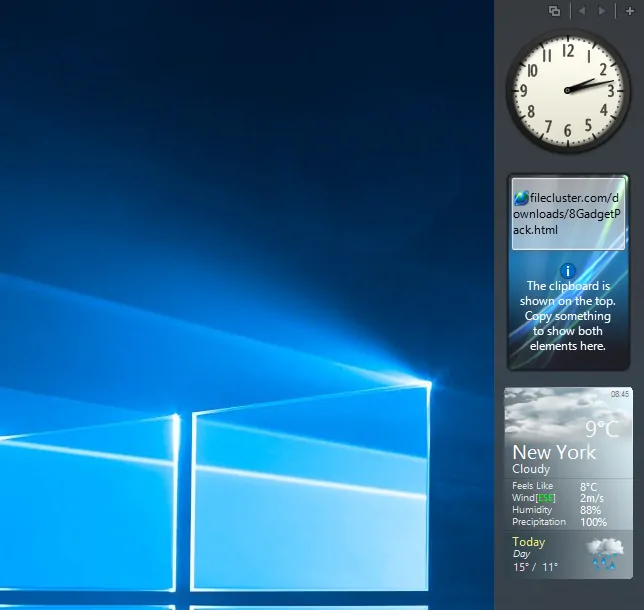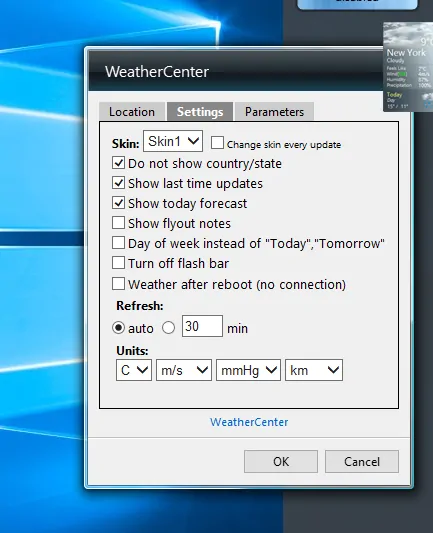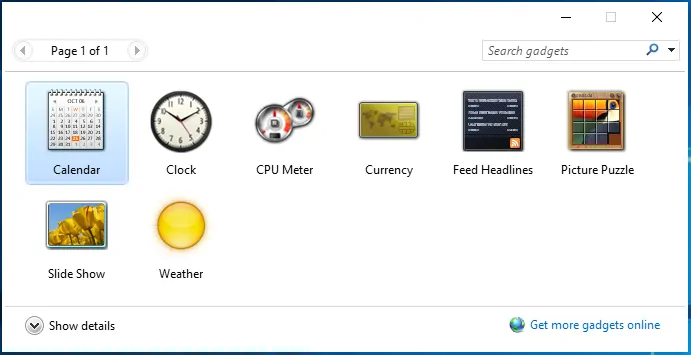In the days of Windows Vista and Windows 7, mini apps were at the height of their popularity. Apps and services based entirely on the Web were not as fast, flexible, or accessible in those times and people liked to have loads of desktop-focused solutions for their work and leisure. Windows gadgets played a small but important role in those times and I am here today to show you how to get them back in Windows 10.
Windows Gadgets
In case you have never heard of gadgets on Windows before, think of them as the desktop equivalents of mobile widgets. They were tiny little utilities that provided information about the weather, the CPU’s speed, the time in other areas of the world and more. Originally, users could only place these gadgets in a restricted area on the right side of the desktop, more or less where the charm bar and Action Center reside now.
The shift towards more Web based solutions, the introduction of live tiles and the discovery of a security vulnerability all contributed to the decline of Gadgets which met their demise in Windows 8. Now, however, the security leak has been patched and there are plenty of people who would like to get back to their Windows roots which is why we have quite a few ways of bringing gadgets back.
8GadgetPack
If it wasn’t already obvious by the name, this app wad technically created for Windows 8 but it works just as well in Windows 10. Visit the above link, download and install the app and you will be able to add gadgets right away.
To quickly access the toolbox, open your Start menu, type 8gadgetpack and press Enter. This menu has everything you need to manage the gadgets and you can start adding as many as you want simply by dragging and dropping them to the desktop. Though the toolbox is useful for managing the entire application, you can also add items quickly by right-clicking on your desktop and selecting the Gadgets option. 8GadgetPack has quite a lot of gadgets readily available but you can always add more that you find online.
As the app is trying to recreate the Windows Vista/7 experience as closely as possible, it also features the standard sidebar by default. While some of you may actually like this, you can choose to close the sidebar and place the gadgets anywhere on the desktop too. To do that, right-click on the sidebar and select the “Close sidebar” option. The app also features a “Window Manager” option which attempts to manage your open windows but the feature seems broken in Windows 10.
When you mouse over a gadget, you will see a bunch of different options that let you close, expand, move, and configure the selected item. Clicking on the wrench icon will let you personalize the gadget though the exact options will depend on the particular item. In the weather gadget, for instance, you can change the source of the weather information, your location, the various units of measurements, and a lot more.
Windows Desktop Gadgets
This tool by Gadgets Revised takes a very similar approach by bringing back all of the features you found in previous Windows versions, except for the sidebar. This should not be a problem, however, as you can simply snap the gadgets onto the right side of your screen if that is what you prefer.
In contrast to 8GadgetPack, there is no management window here. Instead, everything is done in the traditional way. You can either open the Gadgets menu from your desktop or from the Control Panel and you will find the standard 8 gadgets exactly as you remember them from the days of Windows Vista/7. The developers do have a huge gallery of Gadgets full of different utilities which will undoubtedly include items that you like.
Everything else I mentioned about the gadgets before, such as the fact that you can click on their wrench icon in order to configure them, is also true here. After all, both apps have simply ported the gadgets into new Windows versions so everything about them has stayed the same.
Closing notes
These two apps are the best solutions to get your gadgets back and the differences between them are fairly arbitrary. 8GadgetPack includes a lot more gadgets to start you off with and its Tools menu is a great utility, especially when something goes wrong as you can simply reset everything. However, Windows Desktop Gadgets provides an experience that is closely tied to the old days so some of you might prefer that route. Both apps are extremely lightweight though 8GadgetPack is probably the heavier of the two.
To close this post, I would like to warn you that you should avoid installing gadgets from unknown sources. Though their own security vulnerabilities have been fixed, malicious users might bundle viruses and other malware in the gadgets.