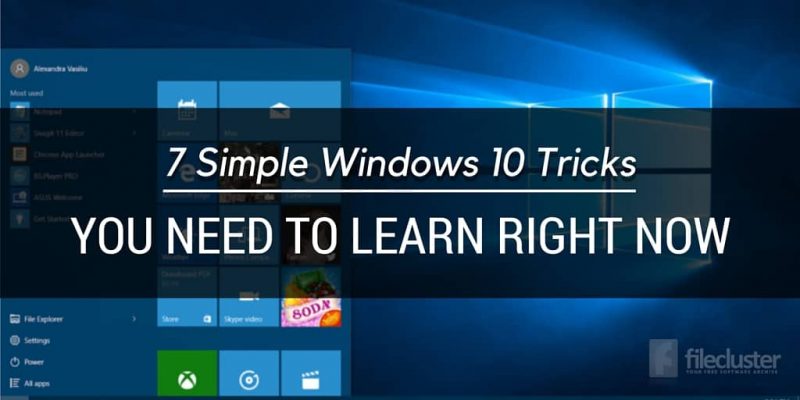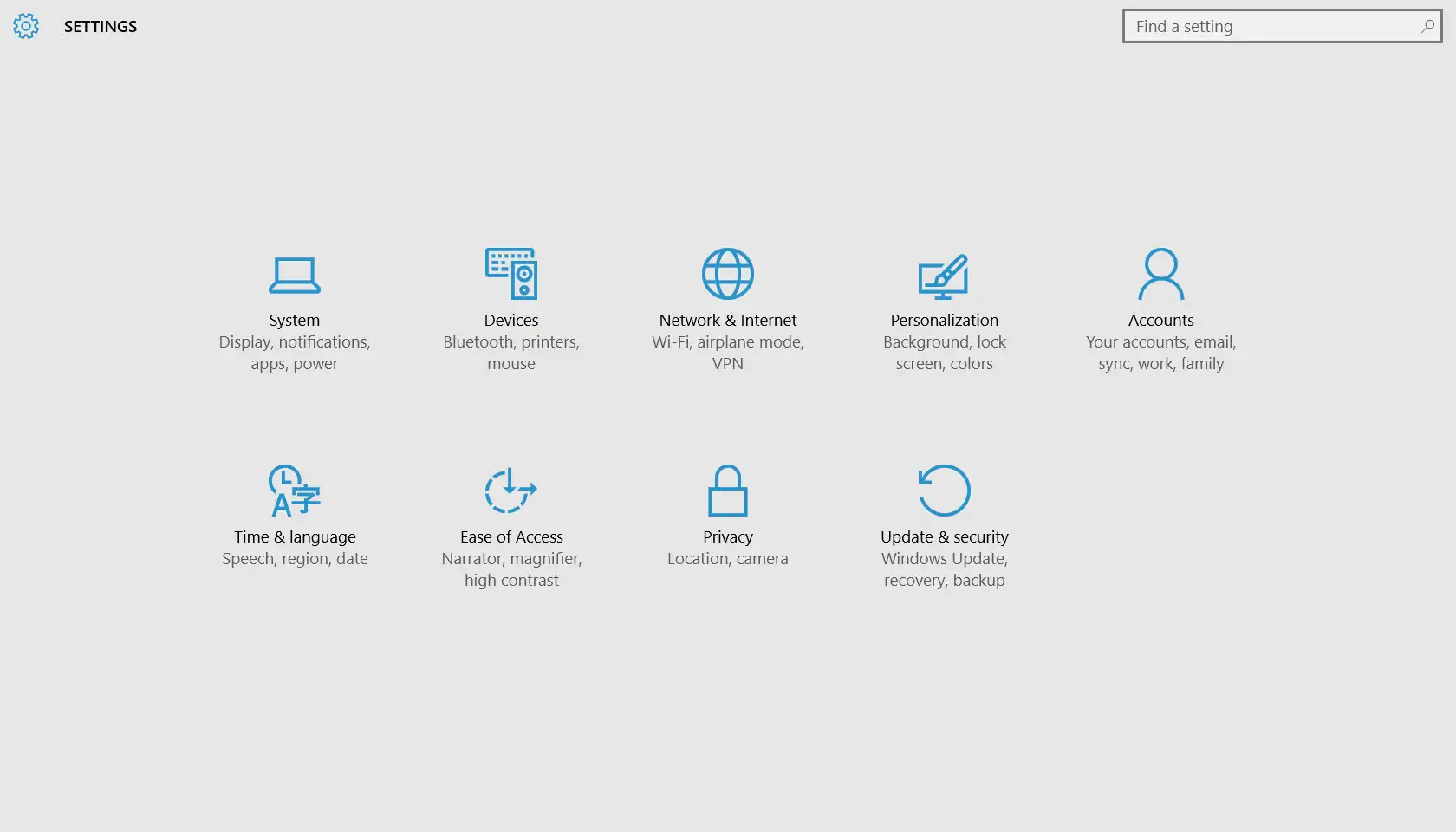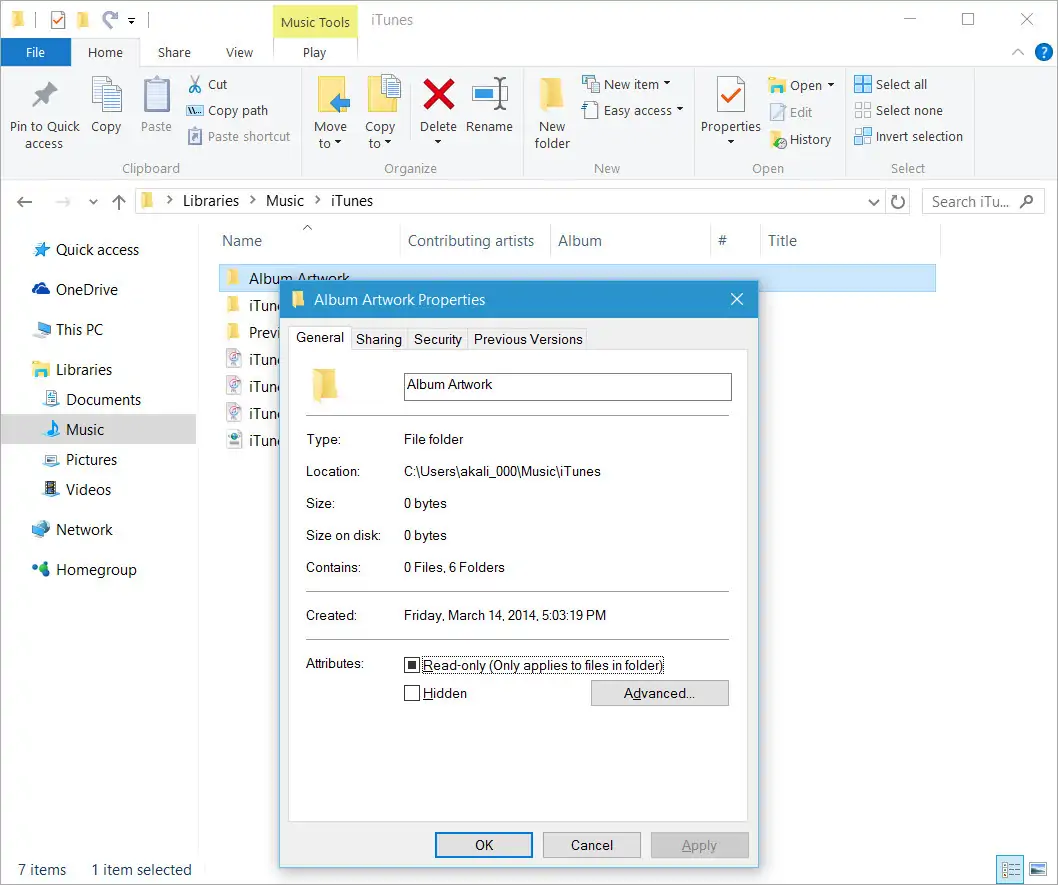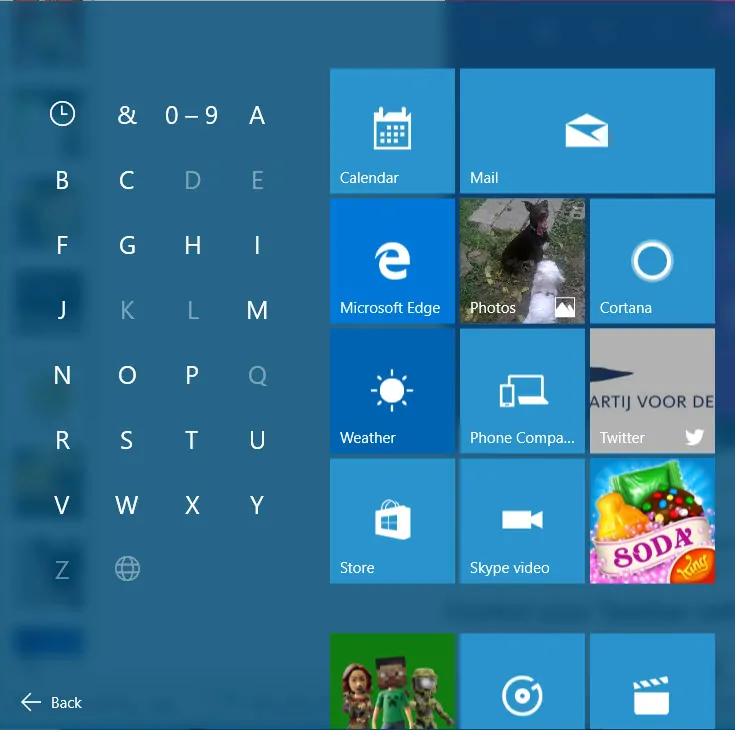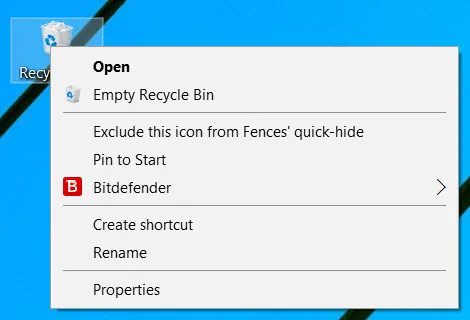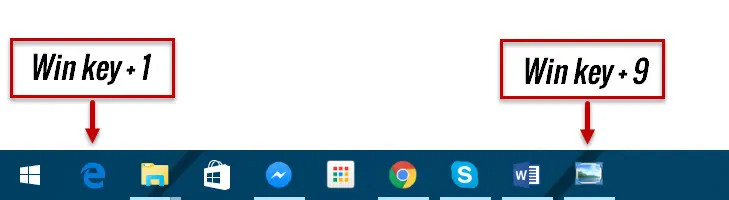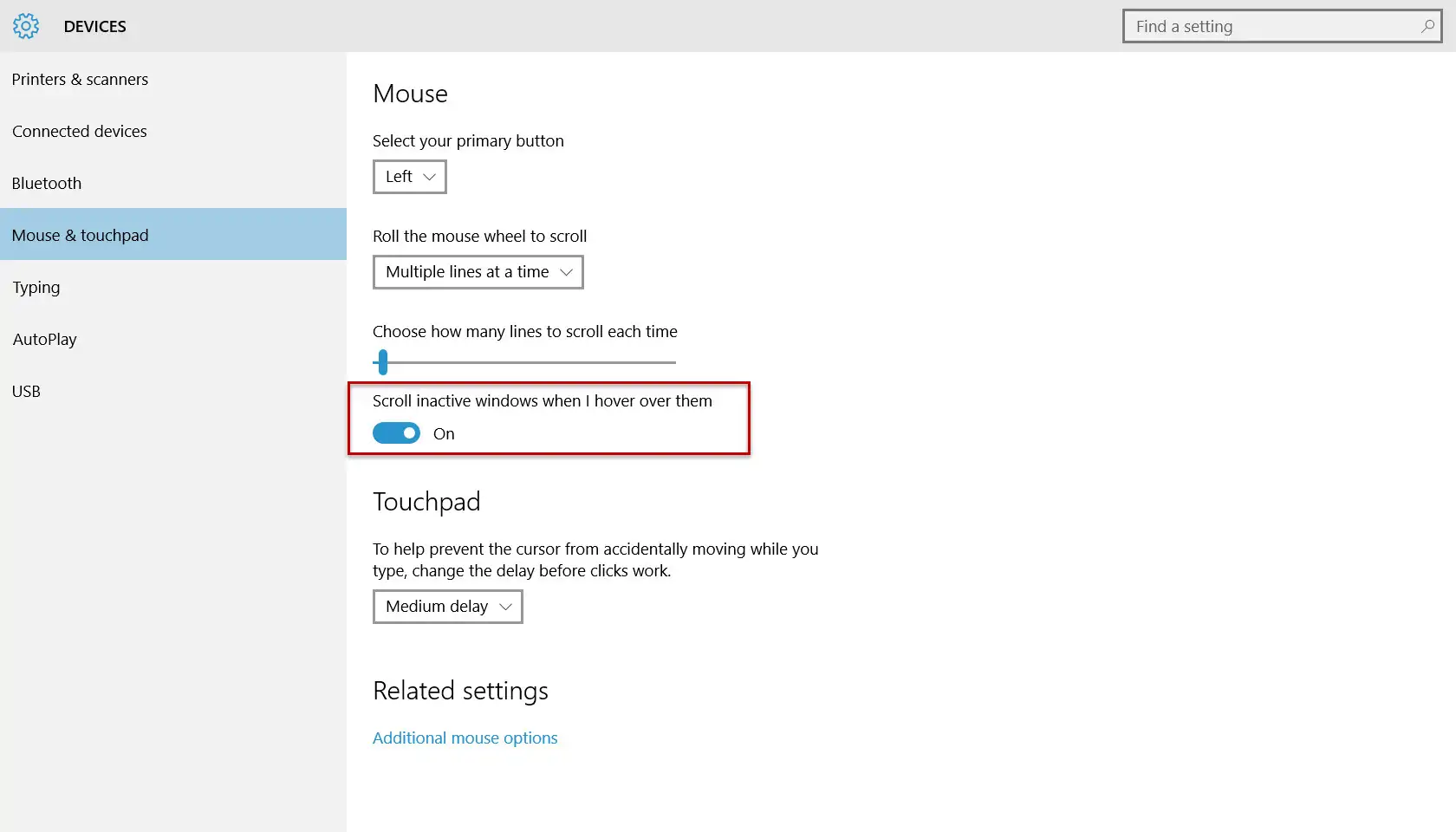Microsoft is constantly improving Windows 10 from one build to another so even if you are a power user you might not know everything the OS hides under the hood. What’s more, some of the easiest and useful tweaks available in Windows 10 haven’t exactly received a lot of advertisement so you might unknowingly be missing out on some pretty cool features.
Without further ado, here are some super quick Windows 10 tips that can greatly improve your experience with the OS and even increase your productivity:
Start Menu, Settings and Action Center keyboard shortcuts
These keyboard shortcuts have been added to Windows 10 post-release and since they can take you to commonly used areas of the system, it’s always good to know them:
- Win key + X – Opens the context (right-click) Start Menu
- Win key + I – Opens the Settings window
- Win key + A – Opens the Action Center
Quickly open the Properties menu of an item
Browse apps by letter in the Start menu
This feature was actually available in Windows Mobile first (actually Windows Phone back then) but it’s certainly good to have it on the desktop as well.
Open the Start Menu, select ‘All apps‘ and you will see them sorted in alphabetical sections. Simply click on any of the numbers or letters shown above the alphabetical groups to get a large letter view for your apps. Then you can click on any letter or number to see all apps whose names begin with it in the Start Menu.
Pin the Recycle Bin and other system folders to the Start Menu
You can pin system folders to the Start menu such as ‘This PC’ (known as ‘My Computer’ in older Windows versions), Libraries, Network and so on. This is also possible for the Recycle Bin and it can be quite useful to have it in there, where you can see it all the time and be able to quickly empty or open it to recover deleted items.
To pin the Recycle Bin to the Start Menu, right-click on its desktop icon and select the ‘Pin to Start‘ option. Its tile will be displayed on the right side of the Start Menu at the bottom of the grid, but you can always drag and drop it to the top of the list to make it easier to access.
Minimize all windows except the one that’s currently active
If you end up with way too many windows opened on your desktop but all you want to do is minimize them in the taskbar, you don’t need to do this manually for each one. Just grab the window you want to work with at the moment, press and hold the mouse on its title bar and shake it. After 1-2 seconds all the other windows will be minimized.
Handy keyboard shortcuts for the Taskbar
Any application, file, or folder that’s pinned or opened in the Taskbar can be accessed via a ‘Win key + number‘ shortcut. Of course, the number is in order from the first item on the left. And if you want to quickly cycle through the programs on your Taskbar use the ‘Win key + T‘ shortcut. Simply hold down the Windows key and keep tapping ‘T’ to move to the next app.
Scroll background windows
In Windows 10 you can scroll even windows which are open but not active (meaning there are other windows on top of them at that moment). Just give it a try! And if it doesn’t work check to see if this feature is enabled on your system in Settings -> Devices -> Mouse & touchpad.